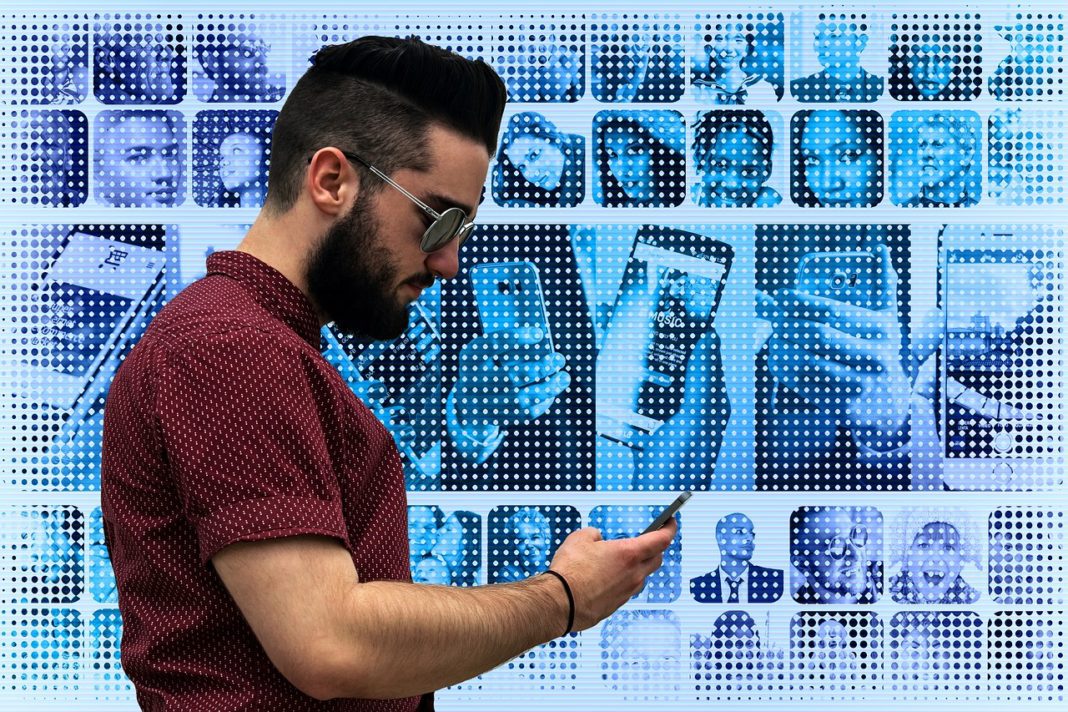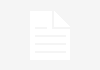PDFs have become an integral part of the lives of many modern day consumers and with the prevalence of digital books and newspapers, PDFs are more popular than ever. However, with so many different file formats out there it can be difficult to know which one to use when. In this post I will be discussing what PDFs are, how you can create them, as well as some information on some other file formats that you may find useful.
What is a PDF?
A Portable Document Format (PDF) allows users to view documents in a format that isn’t determined by their device or platform. For example, a standard Word file would only display correctly on the device it was created on, but if that file is saved as a PDF then it will continue to display correctly regardless of the platform it is viewed on.
PDFs can be produced on both Mac and Windows, though Windows based systems will have an easier time at creating them.
How to create PDFs?
Mac OS X – A pdf file can easily be added to your Mac via the ‘Print’ function under ‘File’. When you select this option a drop-down list will appear with ‘Save as PDF’ listed as one of the options; clicking this option allows you to save your print job as a PDF. Windows: A pdf file can be created by opening the ‘File’ menu and clicking the ‘Print’ option; when the pop-up window appears, select ‘Save as PDF’.
Where do PDFs live?
A PDF will live on your computer as a file with a .pdf extension; when saved to your computer it will be saved to your desktop. If you wish to share this file with others they will need permission from you to view it. You could also send the file via email or by uploading it to a website.
Even though many Mac users enjoy reading PDFs via their iBooks, they are by no means limited to Mac computers only. If your Mac is running Lion you can also view PDFs via the Nook and Kindle applications, whereas if you are using Windows and have Adobe Reader installed, you can also do this.
Where can you find PDFs?
Now that you have an understanding of what PDFs are, it is time to find some. There are various places where you can gain access to them, such as:
* The Internet – A quick Google search will provide a plethora of links which lead to PDF’s.
* Library – If your local library has digital copies of books then these will also be accessible in the form of PDFs.
* Document stores – Many document stores, such as Scribd and Drop Box , offer free accounts which allow users to create and store their own documents online.
* Emails – PDFs are quite commonly attached to emails. If you open the email that contains a PDF, it will most likely display as an attachment. You will then be able to double-click the file and it will open in Adobe Reader; alternatively you can right-click and ‘save target as’ the PDF file.

PDF File types?
There are numerous file types, which all have their own pros and cons. In order to understand them better, let’s look at how each one works.
*.docx – This is a Word document that contains text, images and formatting. It is stored as XML data on your computer but can only be viewed by Microsoft Word or Office .docx files are normally smaller than .pdf files.
*.doc – This is a Word document that is different from .docx as it doesn’t contain any formatting or images and it can only be read in Microsoft Word. It is a very common file format for sharing documents but can be hard to read if the file isn’t saved correctly.
*.png – A Portable Network Graphic (PNG) is an image file that can be compressed and viewed in JPEG, GIF or PNG viewers. If you are using a Mac then Preview will be able to open these files; otherwise you may need a third party application such as Photoshop.
*.tif – This is a Tagged Image File Format (TIFF) that is commonly used in graphic design. You can use a program such as Adobe Photoshop to open these files.
*.jpg – If you want to display an image on your website then chances are it will be saved as a JPEG file; although PNG and GIF are also popular image formats, JPEG tends to be the most common one of the three. They can be edited with the help of specific software, but if you don’t have this software on your computer then JPG viewers such as Windows Photo Viewer and Preview should also be able to open them.
*.gif – GIF is a Graphics Interchange Format which essentially means it can be used to send images with no compression. You can use the widely popular JPG viewer Windows Photo Viewer to view these files.
*.rtf – Rich Text Format, or RTF, is a text file that contains formatting information and can be edited within programs such as Microsoft Word but cannot be viewed in a format other than the one it was created in.
*.wps – This is a Works Program Structure (WPS) file which contains document formatting information; you will use this when saving your Word document as EPS format.
What is a PDF share thread?
When you send a PDF file via email to multiple people you will need to upload it as many times as there are recipients; this is where a pdf share thread (also known as a file share) comes in handy. When you create a ‘share thread’ the document will be uploaded once, and then shared out to all those who have permission. You can create one by visiting http://www.pdfcast.org/ or by following these instructions:
1) Go to http://www.pdfcast.org/
2) Click Sign Up and complete the fields on the pop-up window that appears; you will need an email address and password before you are allowed to proceed so make sure this information is correct before submitting it.
3) On the left-hand side of the pdfcast.org website there are a number of sections, click on ‘Upload Files’
4) Once your upload is complete you will see a link appear at the top of your browser window and clicking this will begin the shared process; in a few seconds all of your recipients will receive an email notifying them that you have uploaded a PDF file for them to view.
5) If you need to change how many times you want to share the file, go to your email inbox and click on the link that has appeared in your inbox; this will let you change how many times the file should be shared if required.
6) If you are ready to send the email you can go back to your PDFcast account and click ‘Send Now’ where a pop-up window will appear.
7) Add the recipients’ email addresses into the first section of this window and then put a message into the second box, it is common practice to say ‘click here to view your attachment’. When you are happy with how it looks, click on ‘Send’.
When you give someone access to a file that they were not previously able to see they now have a copy of that file in their archive. When sending files via email or uploading them via pdfcast.org , make sure that people are not receiving shared copies straight away.