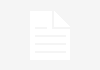What is follow the glow borderlands?
The glow borderlands is a time management technique that will help you get more done. This method, usually employed as a last-minute strategy, is not meant to replace traditional work methods but rather complement them. When all else fails, follow the glow borderlands is useful for managing your daily tasks and focus on the most important ones with an eye towards finishing them before they’re due.
There are two different ways to implement this technique: manually or automatically. You can either use if-then statements in Excel or trigger events via Google Sheets or Todoist that will alert you when certain tasks are due while skipping over other tasks as deemed necessary. For this tutorial, I will be using both Todoist and Excel. The steps are rather straightforward, but as with any time management technique, you need to put it into practice to see the true benefit. In this article, I will go over all the steps needed to employ follow the glow in a way that helps you get more done while cutting down on the time spent on other tasks.
Getting Started: Setting Up Your Spreadsheet:
Setting up your spreadsheet is a crucial first step in implementing follow the glow. All of your work should begin with a clean spreadsheet that’s set up with columns that help you manage your organizational process as well as important tasks and due dates. I have set the columns in my spreadsheet so that you can see at a glance how many tasks I have on my list and when they need to be completed.
The columns include:
– Completed tasks (currently marked as bold) – Due dates for these tasks – Remaining time for each task These are the most important things to keep track of when using follow the glow. There is also relevant information in the labels of each column, but you can use these clearer labels if needed. My completed tasks are marked with a bold font, while due dates are italicized and remaining time is displayed in minutes. These are up to your discretion. You may want to write “today” or “two days” in the remaining time column instead of 0:00:00, but these examples should get you started. I will eventually be adding in an important tasks column as well.
Setting Up Todoist:
Now that we have our spreadsheet set up, we need to establish our to-do list. We will be using Todoist for this purpose and I recommend creating a new project specifically for follow the glow borderlands tasks so that everything is on one page. I have a few projects already set up in Todoist such as Home, School, and Work. If you don’t already have a project set up for this, please create an overarching project called Follow the Glow Borderlands.
Once you have your project in place, you will need to create tasks that correspond with each of your columns in your spreadsheet. In my case, I will be creating one task for each completed task with a due date that matches the date due on my spreadsheet (Days Left) and another task for any remaining time that I have left on certain tasks (Remaining Time). The completed tasks should be placed into the Project column while the remaining time is placed into Time Estimate.
The example in the image below is how I set up my task in Todoist.
The important thing to remember is to leave some slack room at the end of each column so that you can add more tasks if necessary. This will also make it easy for you to add other information as well such as an important due date, email reminders, and even projects to help manage your workload.
Setting Up Google:
This is where we start adding in the automation. We will be creating Google Sheets that will alert us when certain tasks are due. These alerts can then be set up once we have the Task Due column defined in our spreadsheet .
To start, go to your Google Drive and create a new Google Sheet. Name this one Follow the Glow Borderlands. Now, let’s set up our first task alert. This will be an If-Then statement in Excel that will check our Completed column in our spreadsheet and give us a warning if it is not 100% complete. To create this task alert, follow the instructions below: In order to create an If-Then statement in Excel, highlight the cell where you want the condition to be met and click on the Insert Function button on your toolbar as seen at the top of this image: This will open up the “New” dialog box where you can choose any function that you wish to use.