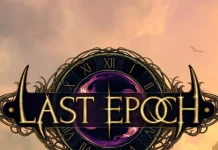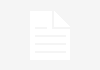In the latest from Google, the Pixel 3 and 3 XL have been released with added features that any die-hard Google can’t wait to embrace. The most interesting feature (aside from a new all-screen design) may be the customizable home screen wallpaper. When using this feature, you can “fall” behind your wallpaper to match the season. This is especially cool because it’s not just a static image — in other words, it’s live! You’ll need to update your wallpapers seasonally if you want them to change along with fall: these will be updated automatically when the season changes and they’ll look more realistic than ever before. Pixel 3 fall wallpaper is actually darker than the summer wallpaper and has changed a lot in the past 2 years. It’s now winter, so we’re going to show you how to make your phone look just like a Winter scene. We’ve got plenty of ideas for you and we’re sure to please even the most discriminating tastes. How To Change Your Phone Wallpapers In The Fall
How to download and install new wallpapers on your Pixel 3 is a pretty straightforward process. Here, we’ll show you step by step how to do it. We’re going to recommend that you update your wallpaper on a regular basis and check out Google’s Pixel 3 images every few months, to make sure they still look as good as they did when you first installed them. But if you’d rather download wallpapers seasonally, then feel free to follow along with the steps in this tutorial! Here’s what you need: A computer (Mac or PC) and an unlocked Pixel smartphone or tablet . You’ll need to plug your phone into the computer in order to proceed.
Things Your Boss Needs To Know About Pixel 3 Fall Wallpaper :
1. Download The Wallpaper
Google is easily one of the best companies out there when it comes to its products and services, but there’s one thing that it could still be doing much better: The Pixel 3 wallpapers are a bit lackluster. You do have the option of downloading other wallpapers and even some GIF animations, but the original wallpapers are often repetitive (if not downright boring). So yeah, we have a few favorite Pixel 3 wallpapers that you might want to install ASAP. And if you’d rather download something seasonal, then we won’t stop you from digging around until you find a new wallpaper to fall in love with. We’re all about providing you with the best content possible, which is why we’ve made this post. We’ve included a few Pixel 3 fall wallpaper images below and we’ll tell you how to download and install them on your phone. Don’t Miss: The Best Phones for Rooting & Modding
2. Install the Wallpaper
How to download and install new wallpapers on your Pixel 3 is a pretty straightforward process. Here, we’ll show you step by step how to do it. We’re going to recommend that you update your wallpaper on a regular basis and check out Google’s Pixel 3 images every few months, to make sure they still look as good as they did when you first installed them. But if you’d rather download wallpapers seasonally, then feel free to follow along with the steps in this tutorial! Here’s what you need: A computer (Mac or PC) and an unlocked Pixel smartphone or tablet . You’ll need to plug your phone into the computer in order to proceed.
3. Open the Files on Your Computer
For this step, you’ll need to download the Pixel 3 fall wallpaper images and save them onto your computer. Once finished, connect your Pixel 3 to your computer using a USB cable. You’ll then need to change the file type from .jpg to .png. If you’re not sure how to do this, click here for more detailed info. When you have opened the files on your computer, proceed with the next steps in this tutorial.
4. Backup Your Current Wallpaper
It’s highly recommended that you backup your current wallpaper before proceeding. If for any reason you don’t like the new Pixel 3 fall wallpapers, you can easily revert back to your old wallpaper by restoring it via the System Settings menu. To do this, simply open the settings on your phone, then Privacy > Personal data > Backup & reset and tap Back up my data. You should then choose OK to backup your settings. From there, navigate to Storage > Explore and tap Local (phone memory) to open the device storage folder on your computer. Once inside this folder, scroll down until you see a folder called Android and tap it — you should now see all of the settings that Android uses.